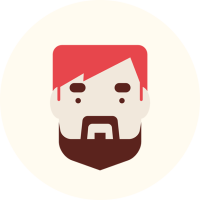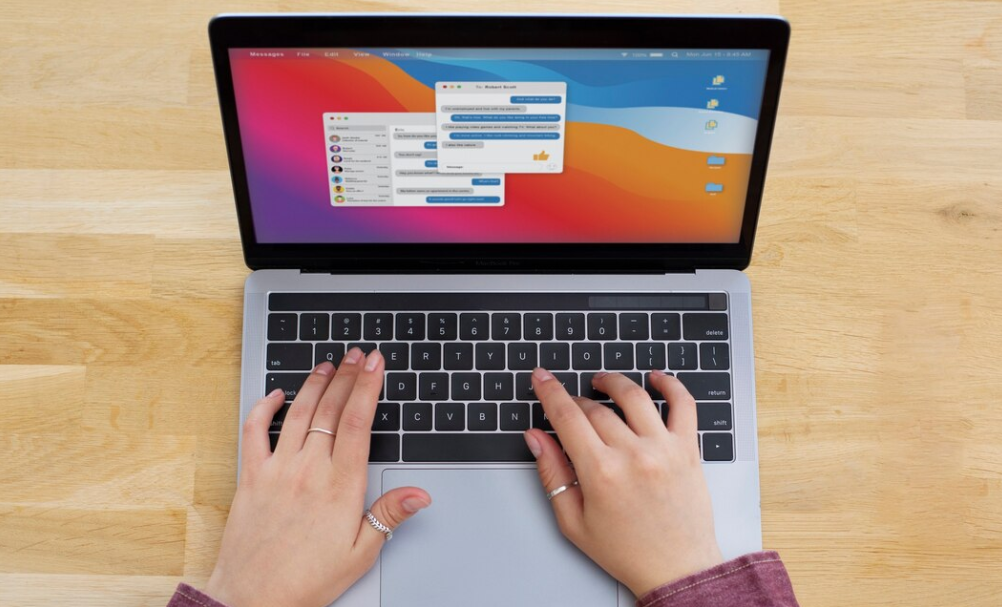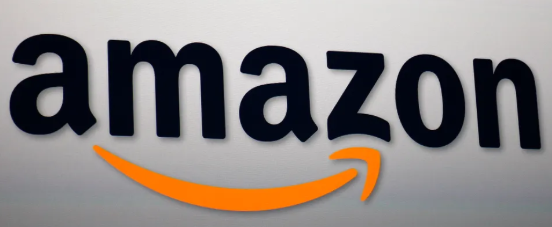Refreshing your browser on a Mac is a simple but essential task. Whether you’re troubleshooting a webpage issue, ensuring you’re seeing the latest content, or testing website changes, refreshing your browser is a key skill. This guide outlines how to refresh your browser on a Mac, covering popular browsers like Safari, Google Chrome, and Firefox.
Why Refreshing a Browser Matters
Refreshing a browser reloads the webpage, allowing it to fetch the latest content from the server. This can help:
- Resolve display issues.
- Load updated content.
- Clear temporary glitches.
How to Refresh Different Browsers on Mac
1. Safari
Safari is the default browser for macOS, and refreshing it is straightforward.
Regular Refresh
- Keyboard Shortcut: Press Command (⌘) + R.
- Mouse Option: Click the Reload icon in the address bar.
Hard Refresh (Clears Cache)
If a regular refresh doesn’t resolve the issue, perform a hard refresh:
- Press Shift + Command (⌘) + R.
- Alternatively, hold Option and click the Reload icon in the address bar.
2. Google Chrome
Google Chrome is a popular browser on macOS with robust features.
Regular Refresh
- Keyboard Shortcut: Press Command (⌘) + R.
- Mouse Option: Click the Reload icon next to the address bar.
Hard Refresh (Clears Cache)
For a deeper refresh to clear cached files:
- Press Shift + Command (⌘) + R.
- Alternatively, hold Command (⌘) and click the Reload icon.
3. Mozilla Firefox
Firefox offers a similar refreshing mechanism.
Regular Refresh
- Keyboard Shortcut: Press Command (⌘) + R.
- Mouse Option: Click the Reload icon in the address bar.
Hard Refresh (Clears Cache)
For reloading without cached content:
- Press Shift + Command (⌘) + R.
- Or hold Shift while clicking the Reload icon.
4. Microsoft Edge
Microsoft Edge also supports refreshing on macOS.
Regular Refresh
- Keyboard Shortcut: Press Command (⌘) + R.
- Mouse Option: Click the Reload icon.
Hard Refresh (Clears Cache)
- Press Shift + Command (⌘) + R.
Refreshing Without Keyboard Shortcuts
If you prefer not to use keyboard shortcuts:
- Locate the Reload icon, typically a circular arrow near the address bar.
- Click it to refresh the page.
When to Use a Hard Refresh
A hard refresh is helpful when:
- A webpage isn’t loading correctly due to cached data.
- You’ve made updates to a website and need to see the changes.
Additional Tips for Troubleshooting Browser Issues
- Clear Browser Cache
If refreshing doesn’t solve the issue, clear your browser cache via the settings menu. - Update Your Browser
Ensure your browser is up to date for optimal performance. - Disable Extensions
Extensions can sometimes interfere with webpage loading. Temporarily disable them and refresh the page. - Restart the Browser
Close and reopen the browser to resolve persistent issues.
Conclusion
Refreshing your browser on a Mac is a quick and essential skill for resolving webpage issues and accessing the latest content. Whether you’re using Safari, Chrome, Firefox, or another browser, mastering regular and hard refreshes ensures a smoother browsing experience.