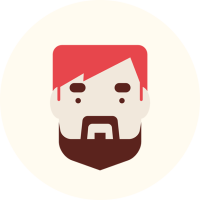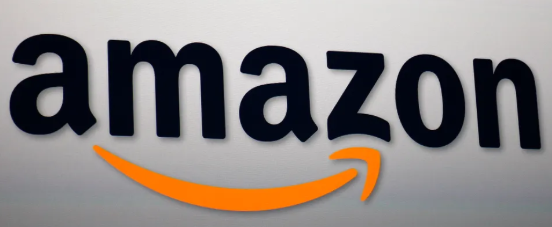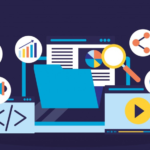A favicon is a small icon that represents your website, appearing in browser tabs, bookmarks, and shortcuts. Though tiny, it plays a significant role in enhancing your website’s brand identity and professionalism. In this guide, we’ll walk you through creating and adding a custom favicon to your WordPress website.
1. What Is a Favicon and Why Is It Important?
A favicon, short for “favorite icon,” is typically a 16×16 or 32×32-pixel image associated with your website. Its benefits include:
- Brand Recognition: Helps users easily identify your website in tabs or bookmarks.
- Enhanced Professionalism: A custom favicon indicates attention to detail.
- Improved User Experience: Simplifies navigation for visitors with multiple tabs open.
2. Steps to Create a Custom Favicon
2.1 Choose the Right Design
Your favicon should reflect your brand and be easily recognizable at a small size. Tips for an effective favicon design:
- Simplicity: Avoid overly complex designs.
- High Contrast: Use colors that stand out.
- Brand Consistency: Incorporate your logo or brand elements.
2.2 Use Design Tools
Here are some tools to create your favicon:
- Canva: User-friendly for designing simple icons.
- Adobe Photoshop or Illustrator: For advanced and detailed designs.
- Favicon Generators: Websites like Favicon.io or RealFaviconGenerator.net can generate icons from uploaded images.
2.3 Export in the Correct Format
Save your favicon as a .ico, .png, or .svg file. The recommended size is 512×512 pixels for compatibility with modern devices.
3. How to Add a Favicon in WordPress
3.1 Using the WordPress Customizer
- Log in to WordPress Dashboard
- Navigate to Appearance > Customize.
- Access Site Identity
- In the Customizer, go to Site Identity.
- Upload Favicon
- Under the “Site Icon” section, click Select Site Icon and upload your favicon file.
- Save Changes
- Click Publish to save your changes.
3.2 Using a Plugin
If you prefer additional functionality, consider using a WordPress plugin.
Recommended Plugins
- Favicon by RealFaviconGenerator
- Automatically generates all necessary favicon files for various platforms.
- All in One Favicon
- Adds support for multiple favicon formats, including .ico and .png.
Steps to Add a Favicon with a Plugin
- Install and activate the plugin.
- Upload your favicon using the plugin settings.
- Save and preview the changes.
3.3 Manual Method
For advanced users comfortable with coding, you can manually add a favicon by editing your theme files.
- Upload Favicon to Root Directory
- Use an FTP client or your hosting control panel to upload the favicon to the root directory.
- Add Code to Header
- Edit the
header.phpfile in your theme. Add the following code within the<head>section:htmlCopy code<link rel="icon" href="https://yourdomain.com/favicon.ico" type="image/x-icon">
- Edit the
- Save and Test
- Save the changes and verify the favicon appears in the browser tab.
4. Best Practices for Favicons
- Optimize File Size: Keep the file size small to ensure fast loading.
- Use Transparent Backgrounds: For better adaptability across different browser themes.
- Test Across Devices: Ensure the favicon looks clear on desktops, tablets, and smartphones.
5. Common Issues and How to Resolve Them
5.1 Favicon Not Showing
- Clear your browser cache.
- Verify the favicon file is correctly linked in your website’s code.
5.2 Poor Quality Favicon
- Ensure the favicon resolution is at least 512×512 pixels.
- Use vector formats like .svg for scalable quality.
5.3 Compatibility Problems
- Use tools like RealFaviconGenerator.net to generate favicons compatible with all platforms.
Conclusion
Adding a custom favicon to your WordPress website is a simple yet impactful way to enhance branding and user experience. By following this guide, you can create a professional, recognizable icon that helps your website stand out in browser tabs and bookmarks. Take the time to design a favicon that truly represents your brand and enjoy the benefits it brings to your online presence.